在受限环境中安装
在受限环境中,您可能会面临以下挑战:
-
默认的 Podman Desktop 和 Podman 安装方法会在设置过程中下载资源。
然而,受网络限制的环境可能会拒绝访问这些外部资源。
请考虑改用受限环境安装方法。
-
Podman 虚拟机会获得一个与您计算机网络地址不同的网络地址。
当您使用 VPN 时,可能会遇到从主机访问 Podman 虚拟机所暴露资源的问题。
请考虑在创建 Podman 虚拟机时启用**用户模式网络**选项,以通过主机路由网络流量。
-
Podman 虚拟机直接连接到外部网络。
然而,受限环境可能会阻止所有不通过代理的流量。
请考虑配置 Podman Desktop 和您的 Podman 虚拟机以通过代理路由流量。
本教程将指导您完成在受限环境中工作所需的步骤。
安装 Podman Desktop 和 Podman
- Windows
- macOS
- Linux
Windows 的*受限环境安装程序*包含了安装 Podman Desktop 和 Podman 所需的所有构件。它在安装过程中不需要互联网访问来下载资源。但是,它不包含额外的工具,如 Compose 或 Kind。
-
检查您的环境是否具备:
- 为 Podman 虚拟机准备 6 GB 内存。
- 适用于 Linux 的 Windows 子系统版本 2 (WSL 2) 的先决条件。请参阅启用 WSL 2、WSL 基本命令,以及WSL 2 故障排除。
- Windows 用户具有管理员权限。
- Windows 64 位系统。
- Windows 10 Build 19043 或更高版本,或 Windows 11。
- 在虚拟机上:启用嵌套虚拟化。
-
准备您的系统。
启用 WSL 功能,但不安装默认的 Ubuntu Linux 发行版。
打开命令提示符,并运行:
> wsl --install --no-distribution -
重启您的计算机。
-
从 Windows 下载页面下载*受限环境安装程序*。
-
将下载的文件复制到受限环境中的 Windows 主机上,并运行它。
-
从左侧导航窗格转到**仪表板**。屏幕显示: Podman 需要设置。
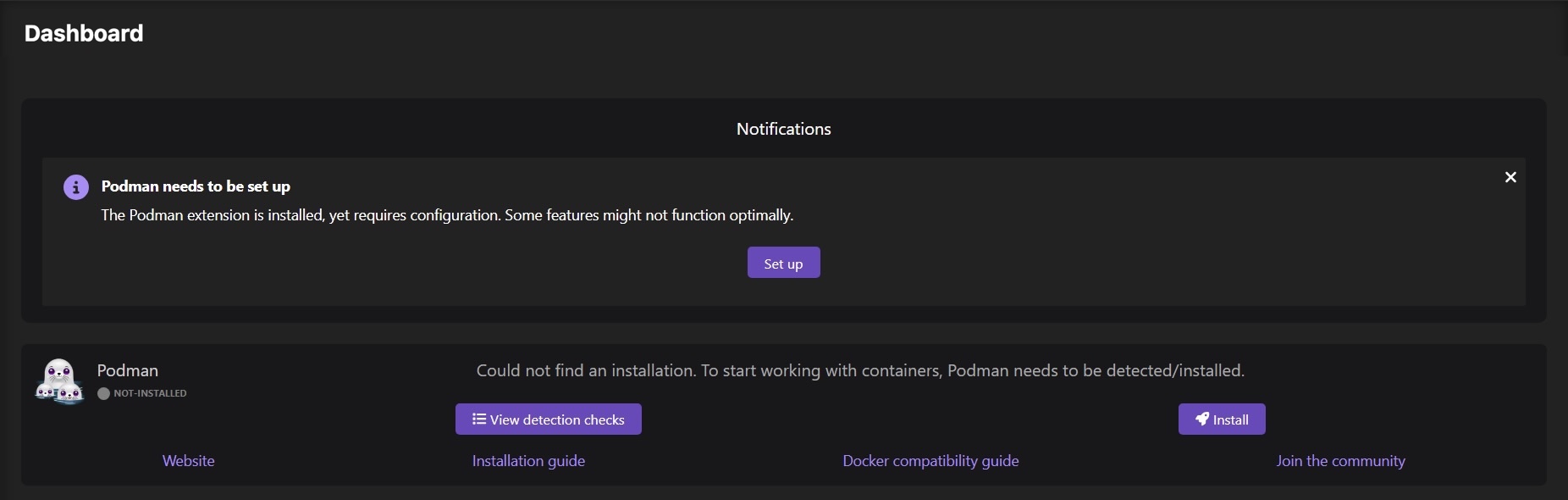
-
点击**设置**按钮。
-
检查并确认所有确认屏幕以设置 Podman 虚拟机。
可选地,当您使用 VPN 时,请考虑启用用户模式网络。
- 当您使用 VPN 时,可能会遇到从主机访问 Podman 虚拟机所暴露资源的问题。
要允许从您的主机访问 Podman 虚拟机上的资源,请在**创建 Podman 虚拟机**屏幕中,启用**用户模式网络(流量由用户进程中继)**选项。
macOS 的*受限环境磁盘映像*包含了安装 Podman Desktop 和 Podman 所需的所有构件。它在安装过程中不需要互联网访问来下载资源。但是,它不包含额外的工具,如 Compose 或 Kind。
-
从 macOS 下载页面下载*受限环境磁盘映像*。
-
将下载的文件复制到受限环境中的 macOS 主机上,并双击它。
-
将 Podman Desktop 图标拖到应用程序文件夹中。
-
从左侧导航窗格转到**仪表板**。屏幕显示: Podman 需要设置。
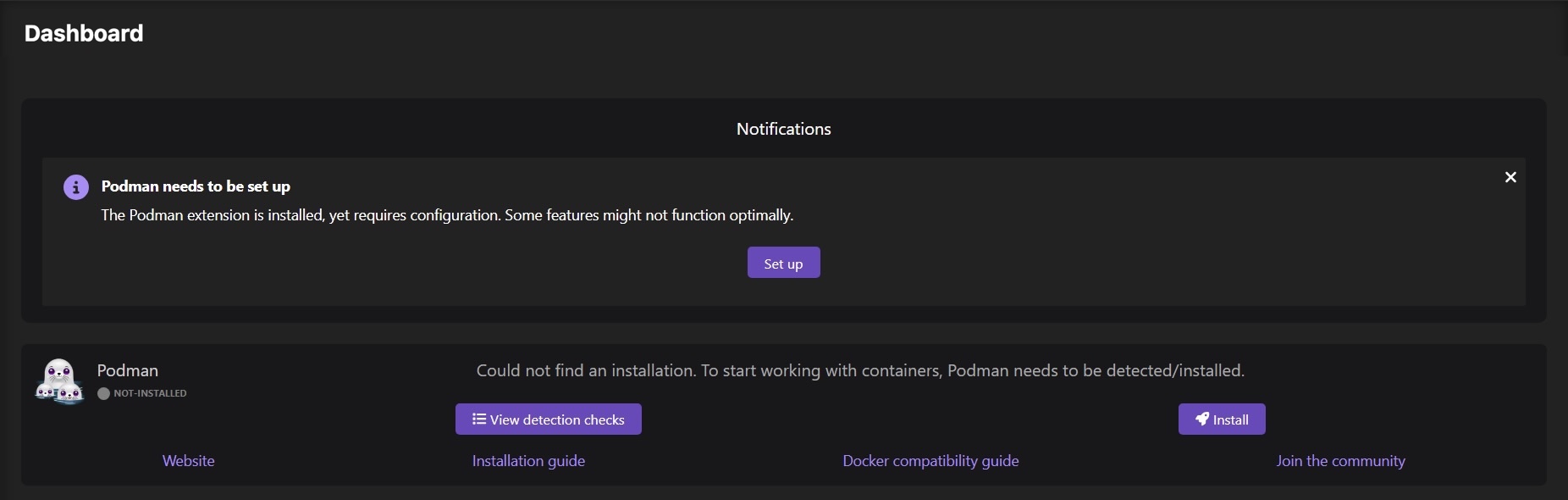
-
点击**设置**按钮。
-
检查并确认所有确认屏幕以设置 Podman 虚拟机。
提示要通过您的 VPN 路由网络流量,请在**创建 Podman 虚拟机**屏幕中,启用**用户模式网络(流量由用户进程中继)**选项。
Linux 的 *AMD64 二进制文件 (tar.gz)* 包含了安装 Podman Desktop 所需的所有构件。它在安装过程中不需要互联网访问来下载资源。但是,它不包含额外的工具,如 Podman CLI、Compose 或 Kind。
-
用于受限环境的 Podman Desktop 归档文件不包含 Podman CLI。
要安装 Podman,请访问 Podman 网站,并按照安装说明进行操作。
-
从Linux 下载页面下载 *AMD64 二进制文件 (tar.gz)* 归档文件。
-
将下载的文件复制到受限环境中的 Linux 主机上,并解压归档内容。
-
在解压后的目录中,打开 `podman-desktop` 可执行文件。
验证
-
在**仪表板**中,**Podman** 磁贴显示*Podman 正在运行*。
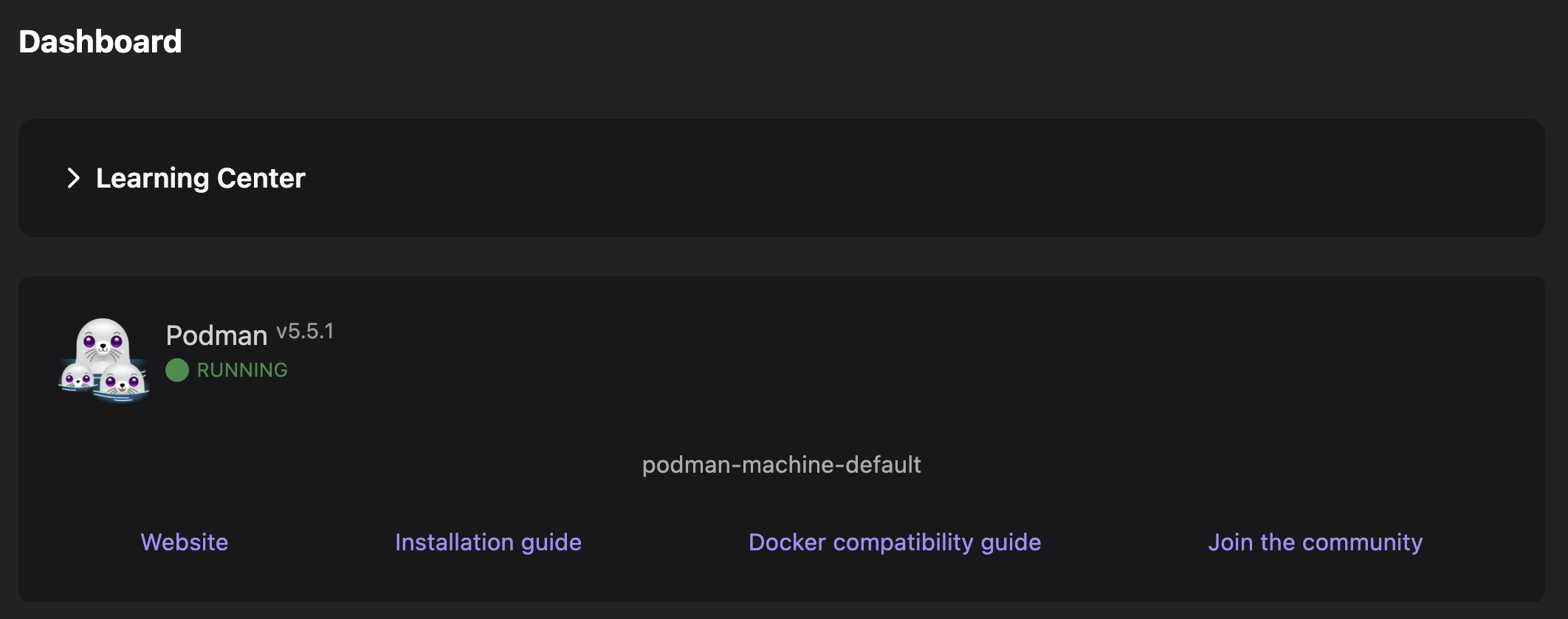
使用代理
要求
<your.proxy.tld:port>:您的代理 URL。- 可选:您的代理证书颁发机构 (CA),格式为 PEM (Privacy-Enhanced Mail)。
- Windows
- macOS
- Linux
-
从左侧导航窗格转到**设置 > 代理**。
-
选择一个代理配置:**系统**、**手动**或**禁用**。
- 如果选择**手动**,请配置您的代理 URL 和绕过代理设置的详细信息。
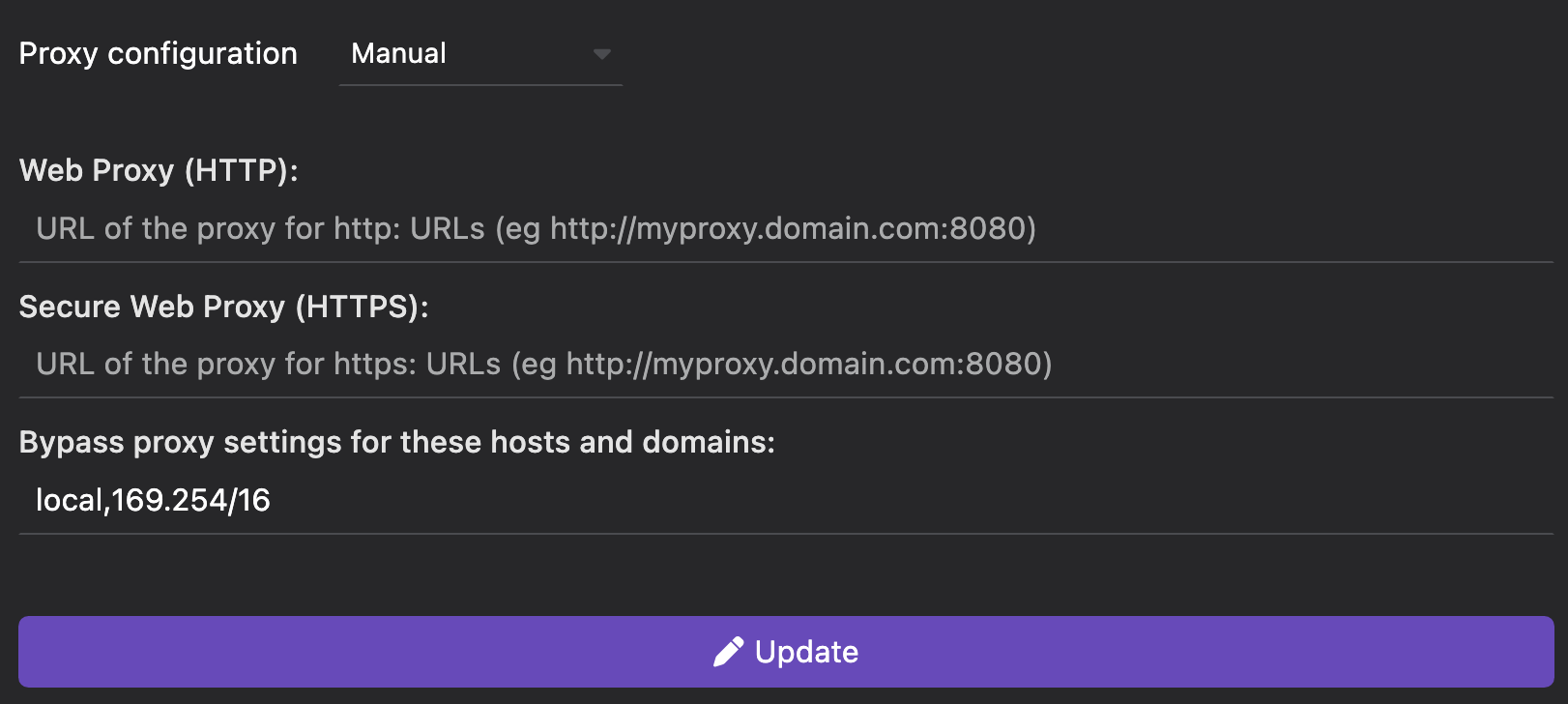
- 如果选择**手动**,请配置您的代理 URL 和绕过代理设置的详细信息。
-
点击**更新**。将打开一个通知。
-
点击**确定**。
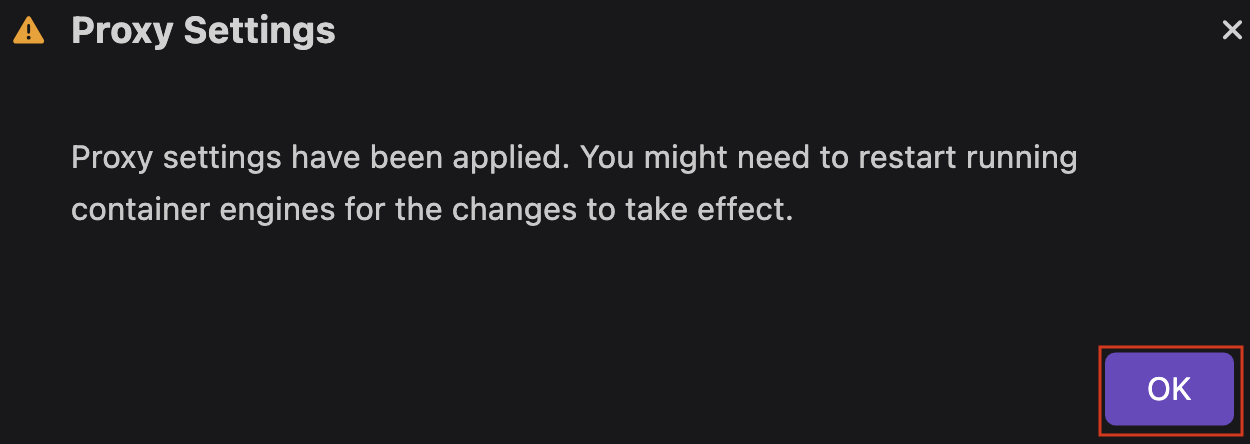
可选地,要使用需要自定义证书颁发机构的代理:
- 将您的代理证书颁发机构 (CA) 以 PEM (Privacy-Enhanced Mail) 格式存储在 `proxy_ca.pem` 文件中。
- 将证书复制到 Podman 虚拟机
$ cat proxy_ca.pem | podman machine ssh podman-machine-default "cat > proxy_ca.pem"-
在 Podman 虚拟机上打开一个 shell 提示符
$ podman machine ssh -
为您的代理添加自定义证书颁发机构 (CA)
$ sudo cp <proxy_ca.pem> /etc/pki/ca-trust/source/anchors/
$ sudo update-ca-trust
可选地,要在您的容器中使用代理:
- 在 Podman 虚拟机上打开一个 shell 提示符
$ podman machine ssh-
编辑 `containers.conf` 文件以将代理环境变量传递给 Podman CLI。
文件位置取决于您的连接模式:
-
rootless:$HOME/.config/containers/containers.conf -
rootful:/etc/containers/containers.conf
-
-
设置要传递到容器中的代理环境变量:
[containers]
http_proxy = true
env = ["http_proxy=<your.proxy.tld:port>", "https_proxy=<your.proxy.tld:port>"]
-
转到**设置 > 资源**并重启 Podman 虚拟机。
-
从左侧导航窗格转到**设置 > 代理**。
-
选择一个代理配置:**系统**、**手动**或**禁用**。
- 如果选择**手动**,请配置您的代理 URL 和绕过代理设置的详细信息。
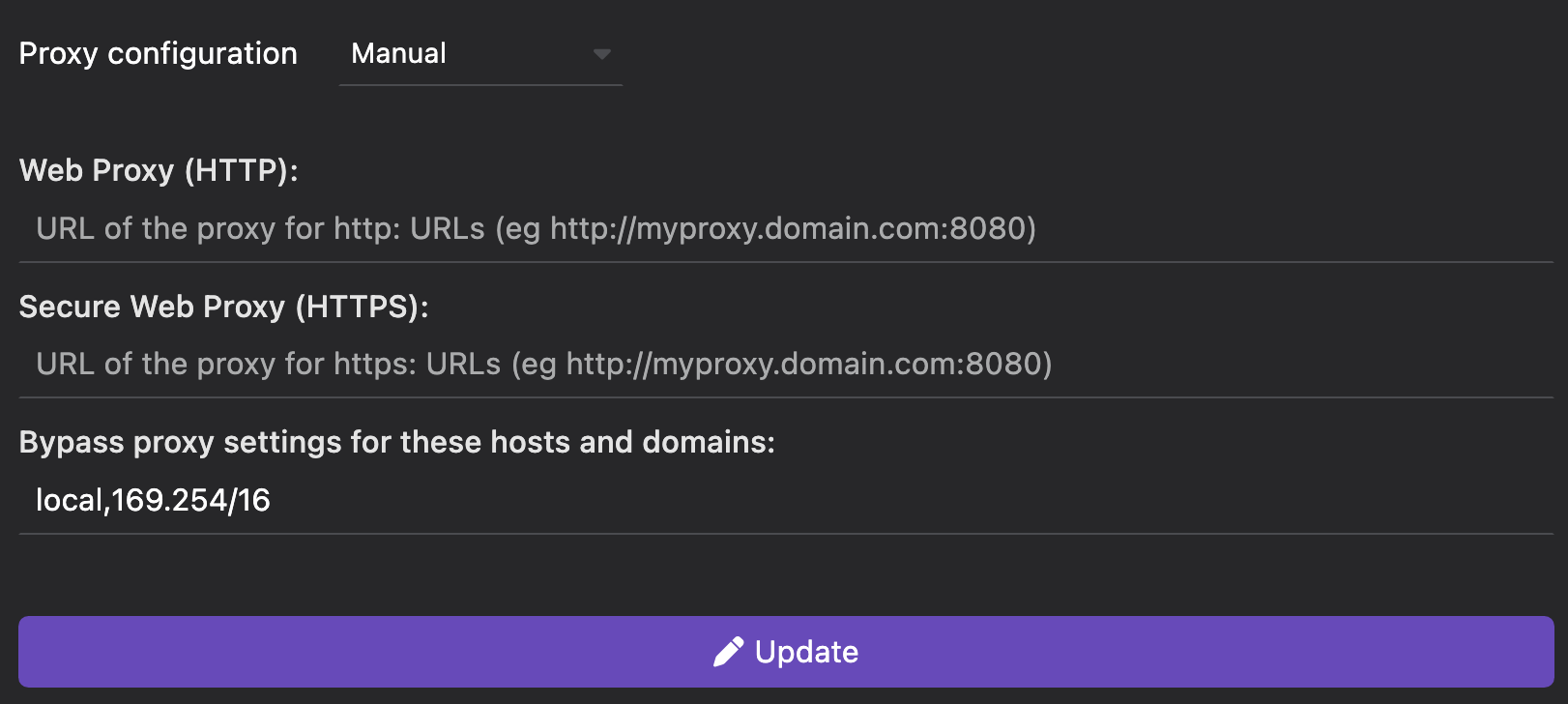
- 如果选择**手动**,请配置您的代理 URL 和绕过代理设置的详细信息。
-
点击**更新**。将打开一个通知。
-
点击**确定**。
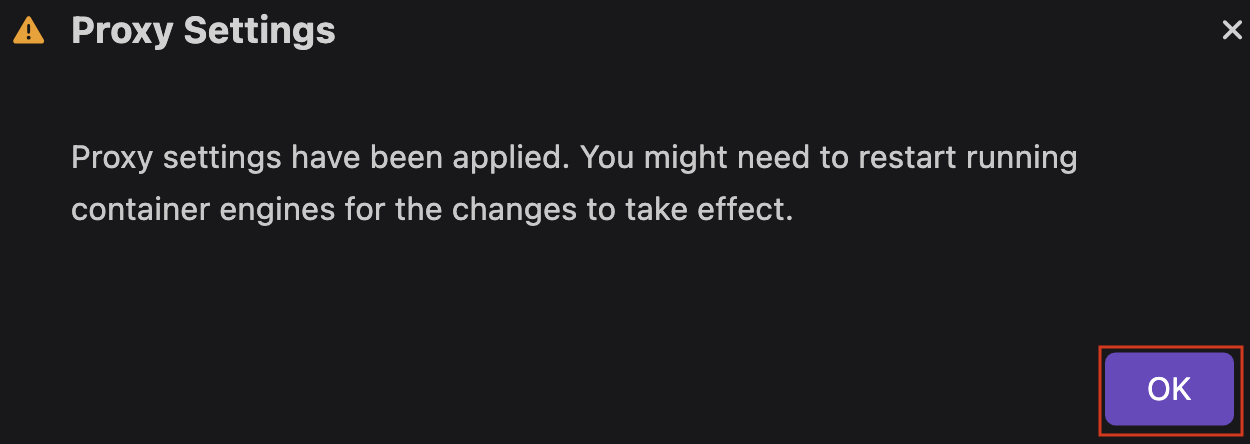
可选地,要使用需要自定义证书颁发机构的代理:
- 将您的代理证书颁发机构 (CA) 以 PEM (Privacy-Enhanced Mail) 格式存储在您的主目录下的 `proxy_ca.pem` 文件中。
- 将证书复制到 Podman 虚拟机
$ cat proxy_ca.pem | podman machine ssh podman-machine-default "cat > proxy_ca.pem"-
在 Podman 虚拟机上打开一个 shell 提示符
$ podman machine ssh -
为您的代理添加自定义证书颁发机构 (CA)
$ sudo cp <proxy_ca.pem> /etc/pki/ca-trust/source/anchors/
$ sudo update-ca-trust
可选地,要在您的容器中使用代理:
- 在 Podman 虚拟机上打开一个 shell 提示符
$ podman machine ssh-
编辑 `containers.conf` 文件以将代理环境变量传递给 Podman CLI。
文件位置取决于您的连接模式:
-
rootless:$HOME/.config/containers/containers.conf -
rootful:/etc/containers/containers.conf
-
-
设置要传递到容器中的代理环境变量:
[containers]
http_proxy = true
env = ["http_proxy=<your.proxy.tld:port>", "https_proxy=<your.proxy.tld:port>"]
-
转到**设置 > 资源**并重启 Podman 虚拟机。
在 Linux 上,Podman Desktop 的**代理**设置对 Podman 没有影响。
配置 Podman
-
编辑 `containers.conf` 文件以将代理环境变量传递给 Podman CLI。
文件位置取决于您的连接模式:
-
rootless:$HOME/.config/containers/containers.conf -
rootful:/etc/containers/containers.conf
-
-
设置要传递到 Podman 引擎的代理环境变量:
[engine]
env = ["http_proxy=<your.proxy.tld:port>", "https_proxy=<your.proxy.tld:port>"] -
为您的代理添加自定义证书颁发机构 (CA)
$ sudo cp <proxy_ca.pem> /etc/pki/ca-trust/source/anchors/
$ sudo update-ca-trust -
重启所有 `podman` 进程。
$ pkill podman
验证
-
Podman 可以拉取镜像。
- 转到**镜像**。
- 点击**拉取镜像**。
- **要拉取的镜像**:输入一个镜像名称,例如 `quay.io/podman/hello`。
- 点击**拉取镜像**。稍后,Podman Desktop 会报告`下载完成`。
- 点击 完成。
-
您可以安装诸如以下的扩展: